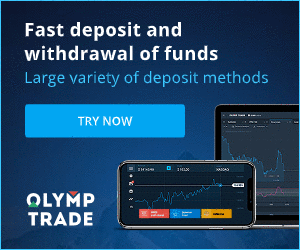A Complete Guide to using MetaTrader 4 (MT4) with Olymp Trade
By
Olymp Trade
154
0

- Language
-
العربيّة
-
简体中文
-
हिन्दी
-
Indonesia
-
Melayu
-
فارسی
-
اردو
-
বাংলা
-
ไทย
-
Tiếng Việt
-
Русский
-
한국어
-
日本語
-
Español
-
Português
-
Italiano
-
Français
-
Deutsch
-
Türkçe
-
Nederlands
-
Norsk bokmål
-
Svenska
-
Tamil
-
Polski
-
Filipino
-
Română
-
Slovenčina
-
Zulu
-
Slovenščina
-
latviešu valoda
-
Čeština
-
Kinyarwanda
-
Українська
-
Български
-
Dansk
-
Kiswahili
MetaTrader 4 (also known as MT4) is an online trading program widely used worldwide. Its advantages lay in a possibility to add new indicators, use advisors (robots), customize the workspace as one sees fit, as well as to use multiple charts at the same time.
The Olymp Trade broker supports trading with MT4.
The Olymp Trade broker supports trading with MT4.
Which MetaTrader 4 Versions To Use?
The basic version of the terminal with full functionality is provided as an application for personal computers running on Windows and macOS. We recommend that you use this one. However, versions with limited functionality are also available:- The MT4 web version, which can be used in a regular Internet browser.
- Applications for iOs and Android.
How to start using MetaTrader 4?
To access MT4, you will need to receive a login, create a password and download the terminal installation file. To do it:
- Go to metatrader.olymp trade.com,
- Log in using your Olymp Trade account, and sign up if you have not registered on the platform before.
- Select the trading account (demo or real) and its type: Standard (with a spread but no commission charged on trades) or ECN (the spread is narrow, but a small commission is charged for opening a trade).
- Enable the SWAP Free option to replace swap with a fixed commission.
- Create a password and click “Open Account”
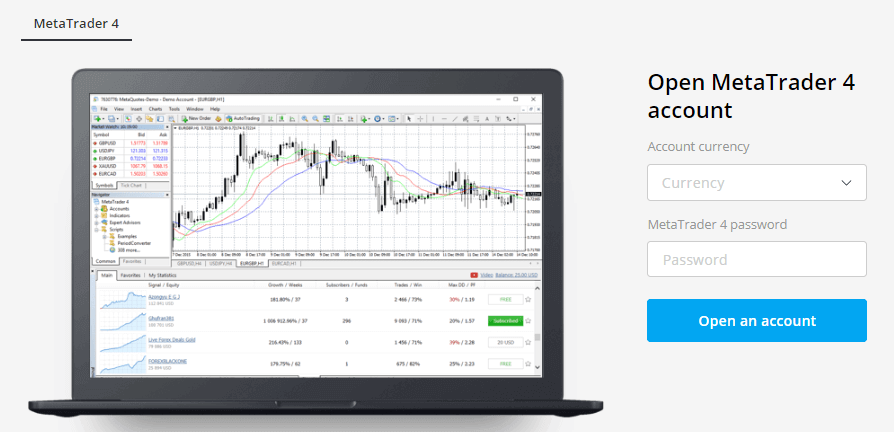
What should I do after I get the data to use MetaTrader 4?
Download the terminal file for Windows or macOS, and install the program. If you want to enter the web version, click Web. Mobile apps are available via direct links on the App Store and Google Play.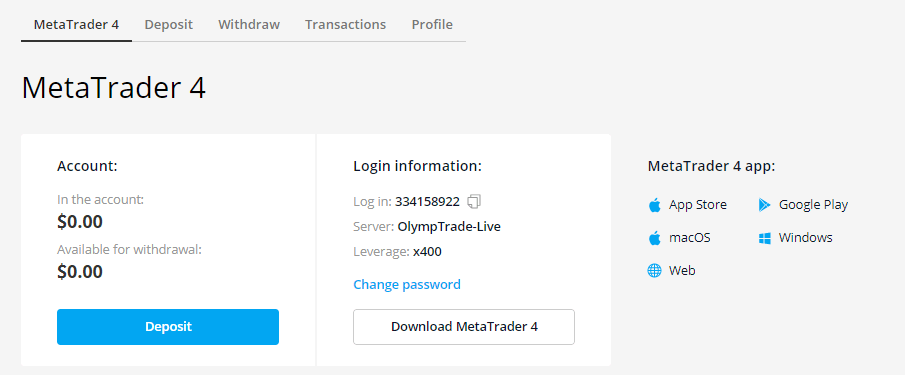
How to Log in to a MetaTrader 4 Mobile App?
Open the application and select “New Account”, then “Connect an existing account”, and then enter the server name in the search box—OlympTrade-Live. Then you need to enter a username, a password and click “Login”.
How to log in to the full MetaTrader 4 PC version?
Attention! Hereinafter, we use screenshots of the MetaTrader 4 desktop version for Windows. There are no significant differences between this one and the MetaTrader 4 terminal for macOS, as well as its web version, except for some interface details.Step 1. After launching the terminal, you will see a window where you will need to select the trading server. Select OlympTrade-Live if you want to log in to your live account. If you want to trade in demo mode, select Olymp-Trade-Demo. Then click “Next.”
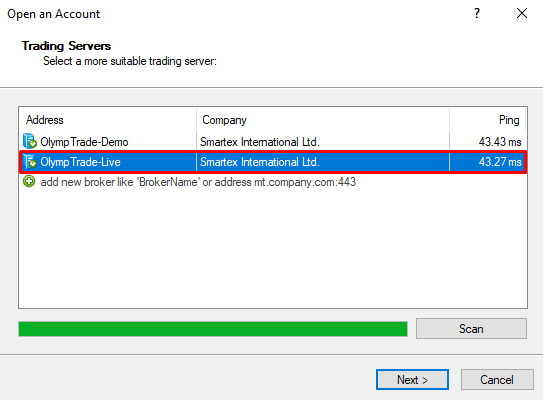
Step 2. Select “Existing trade account”.
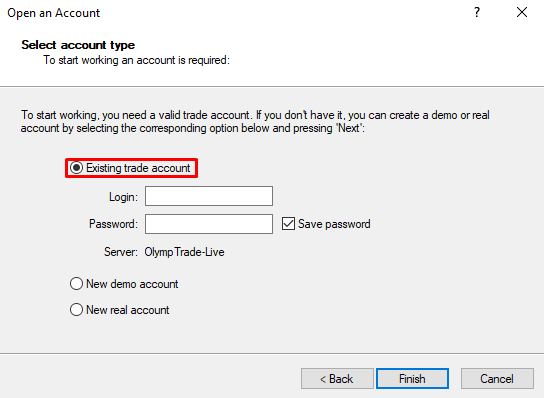
Step 3. Enter the MetaTrader 4 login and password and click “Finish”. To log in, use the digits you will see next to the “Log in” button. If you don’t remember the password you entered when creating your account, change it.
You will know that the authorization has been successful when you hear a sound signal, and the open charts will begin to show the current prices.
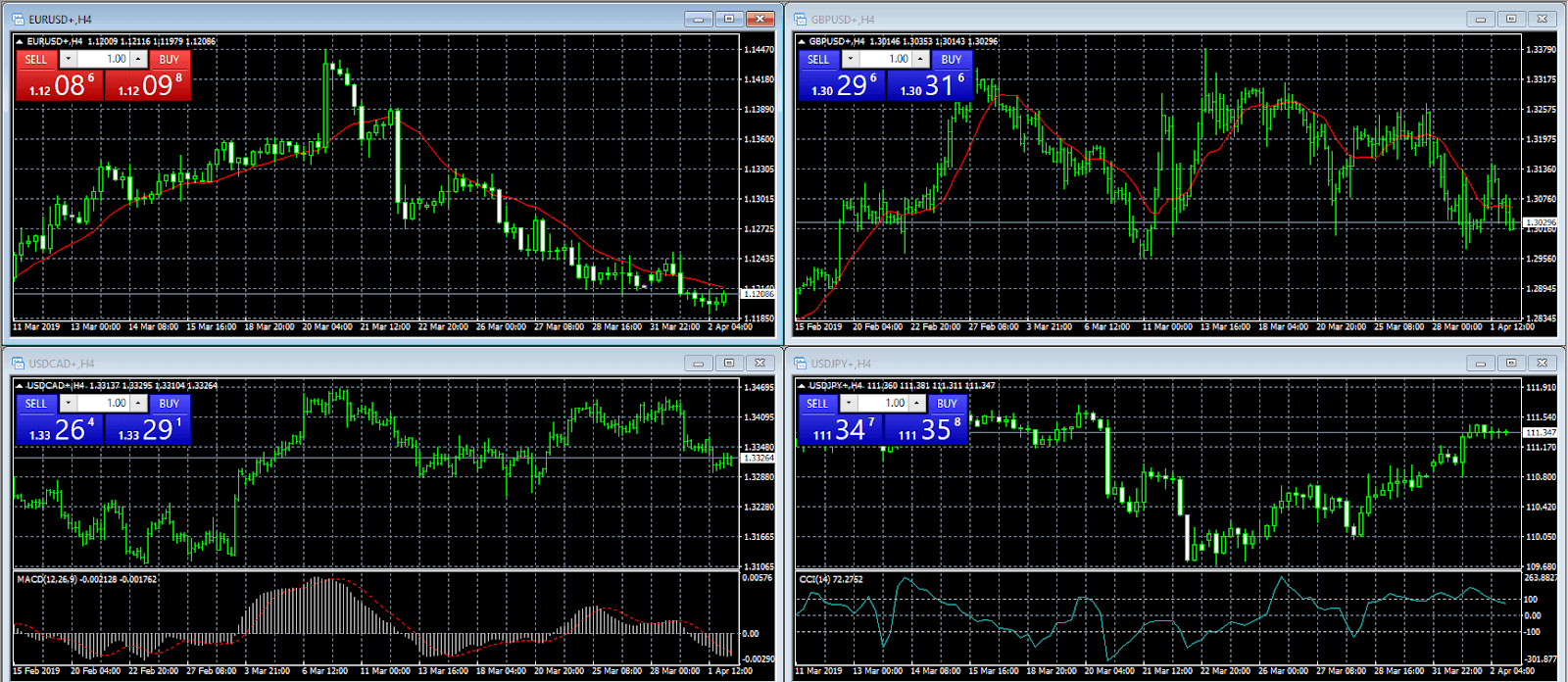
How to deposit Money into MetaTrader 4 account?
Click the metatrader.olymptrade.com and log in using your Olymp Trade account data. Then click “Deposit”. You will see a webpage with all possible payment methods. Choose the one you need.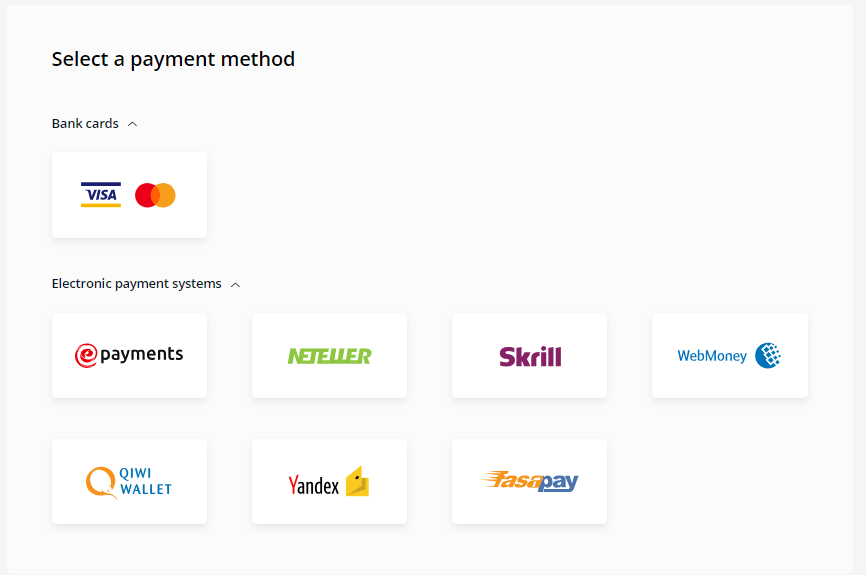
Enter the amount you want to deposit in your trading account and click “Deposit”. You will automatically be redirected to the payment system page, where you will have to complete the payment process.
Where to find a complete list of assets available with MetaTrader 4?
In the top menu of the terminal, click “View”, then “Symbols”, or use the Ctrl + U keyboard shortcut.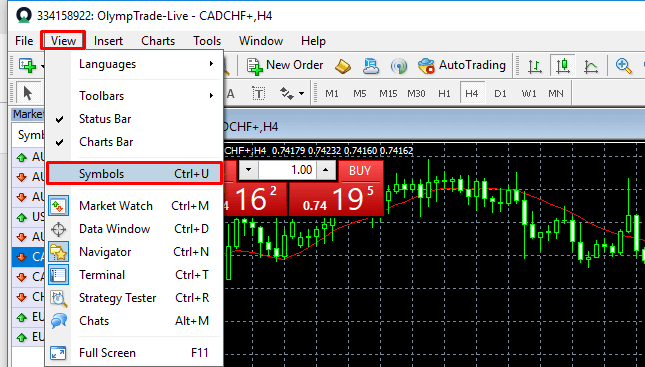
The Market Watch table stores all the connected assets. However, the basic setting of the terminal does not imply automatic connection to all tools.
You can know that the asset has already been added to the Market Watch window by the yellow color of its icon in the Symbols menu. To transfer the necessary tool into the Market Watch, double click on the icon with the $ sign.
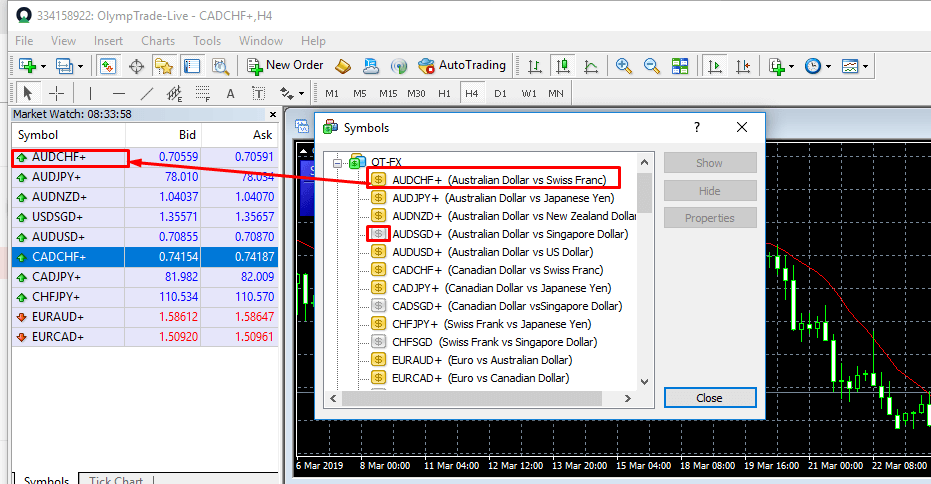
How to enable a new chart with MetaTrader 4?
In the top menu, click File, then New chart. All added assets will be presented as lists.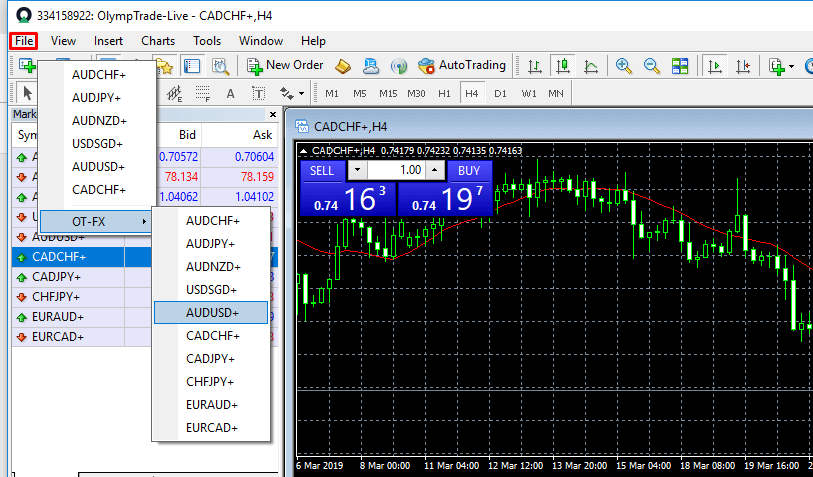
Having connected to a new asset chart like this, you will see a new window.

The size and position of the chart windows may vary. You will find several pre-configured options for the location of a large number of charts in the Windows tab.
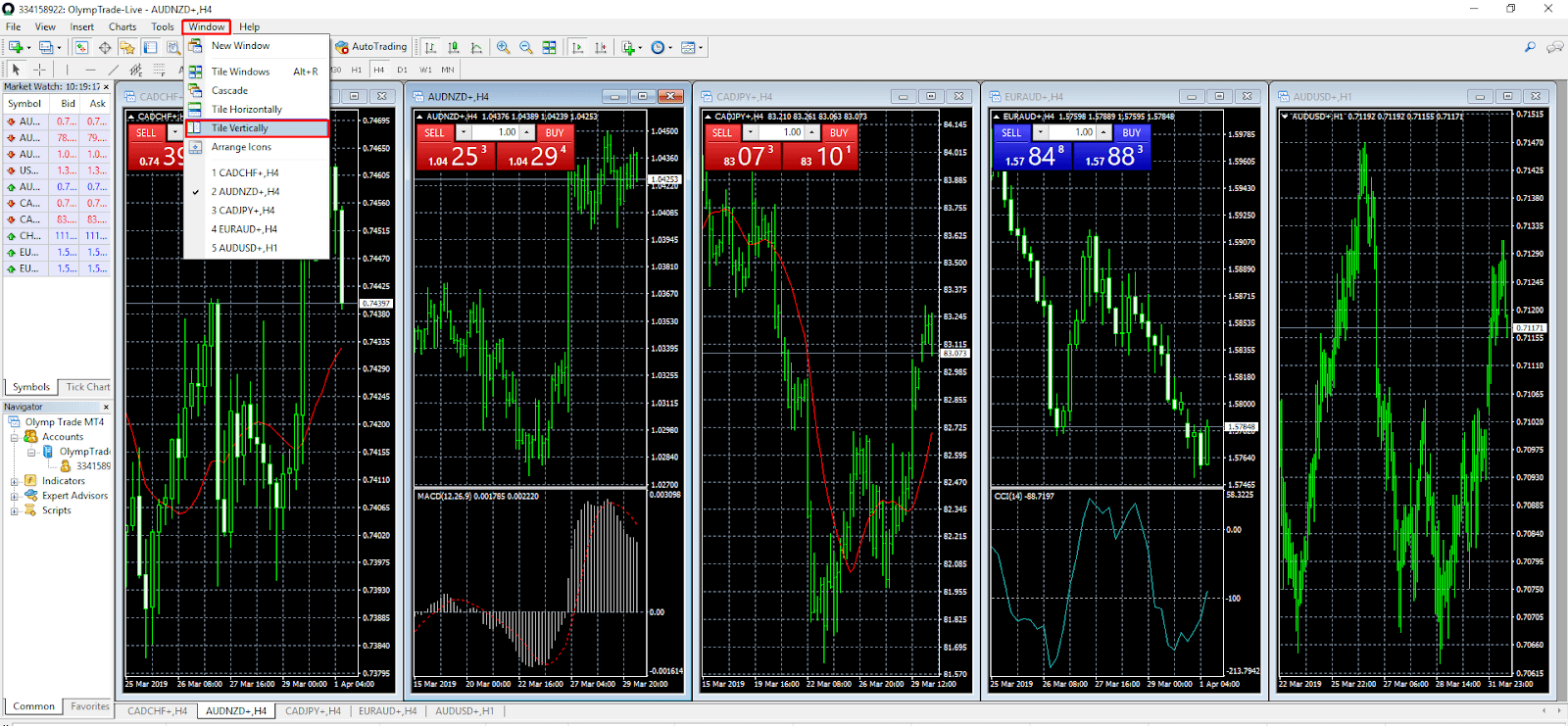
How to add or remove indicators and change their settings using MetaTrader 4?
You can add indicators via the Insert menu by selecting → Indicators. You will see a full list of available indicators, grouped by their types: trend, oscillators, volume indicators, Bill Williams indicators, as well as the custom ones.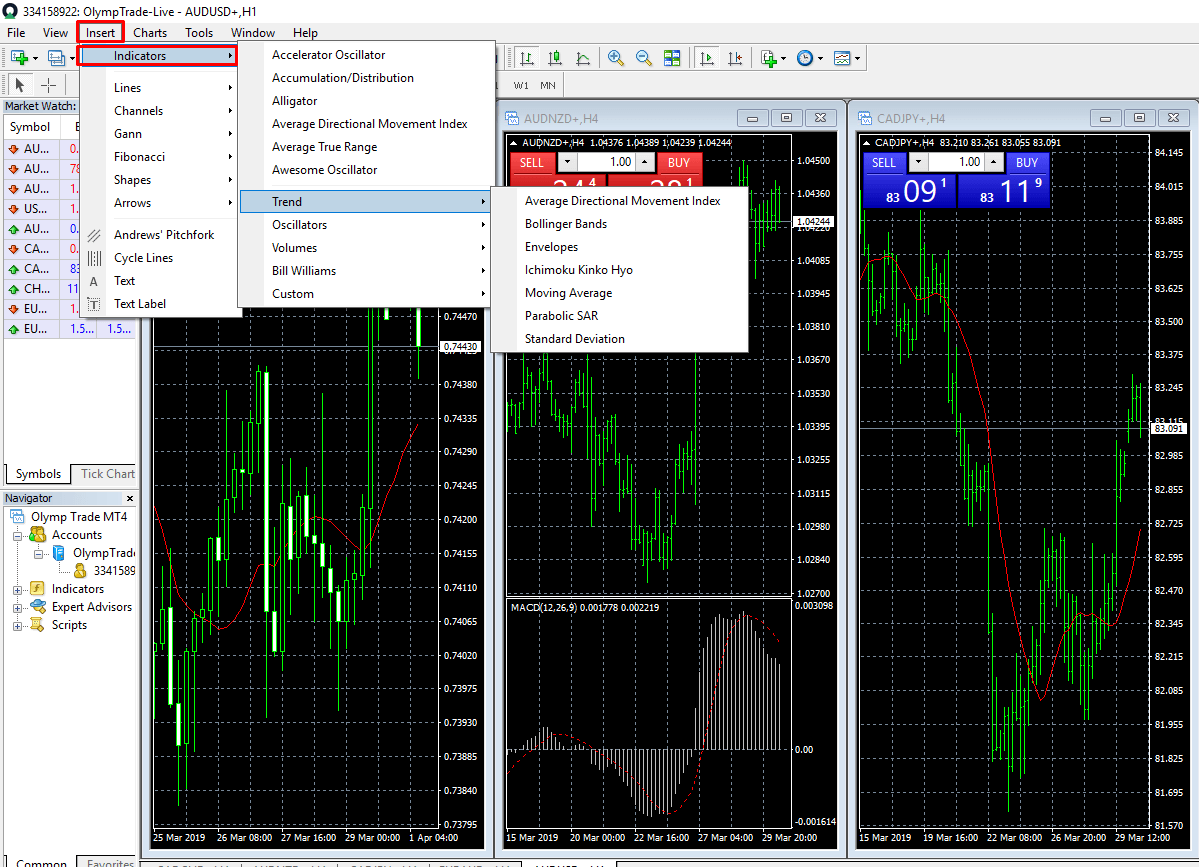
To remove indicators, right-click the empty space on the chart and select “Indicators List”.
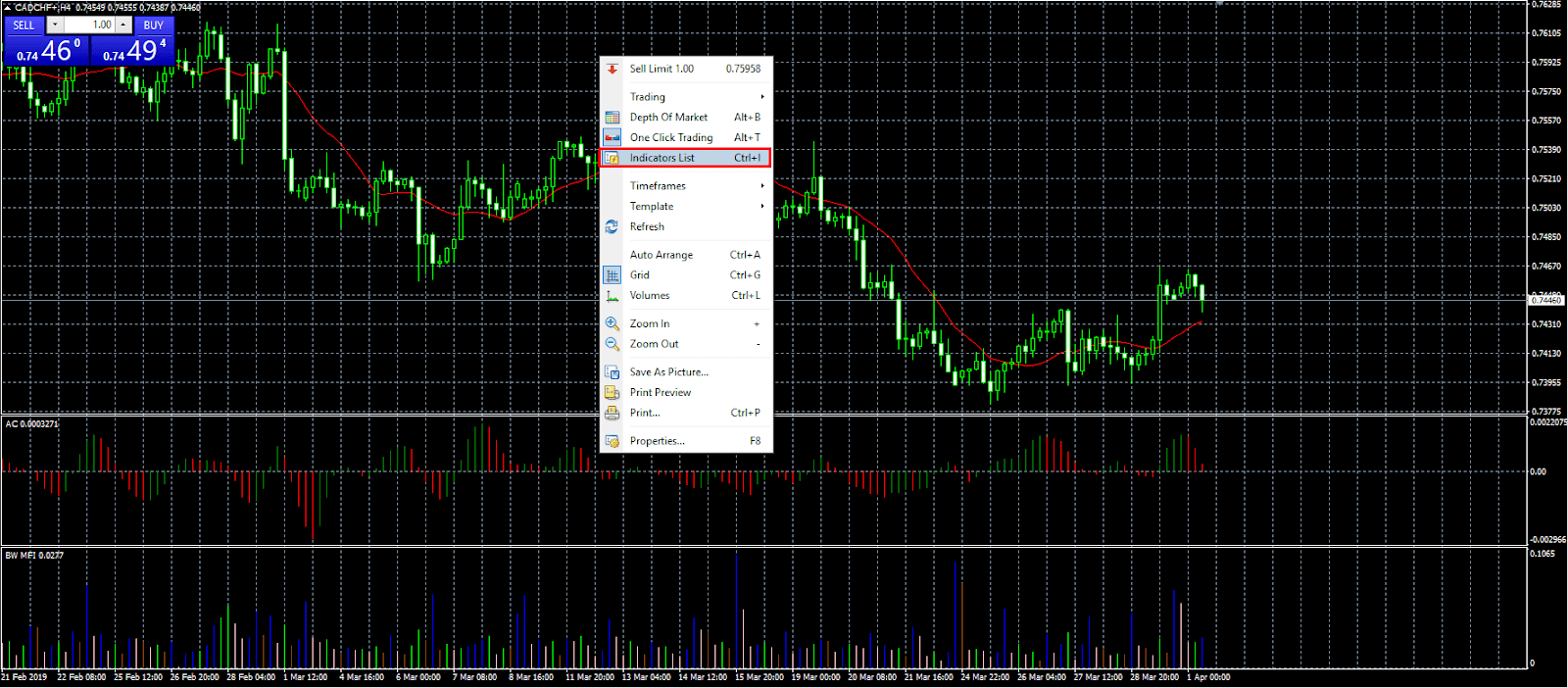
Select the object you need and click “Delete.” Please note that you can access the indicator settings in this menu to change its period and other parameters.
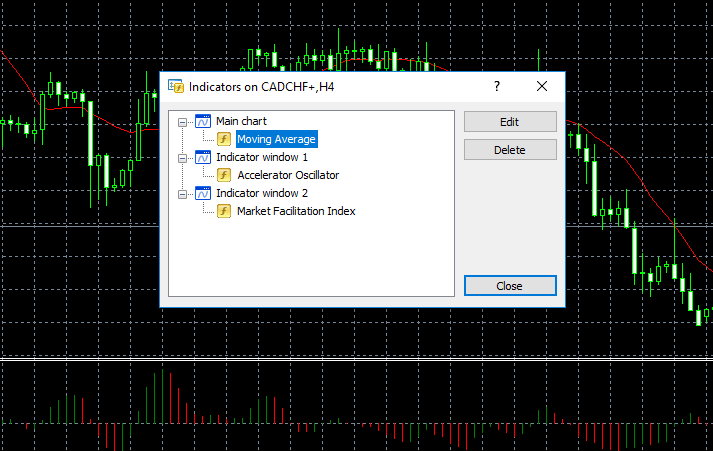
How to place a horizontal or inclined line with MetaTrader 4?
You can see some of the graphical tools at the top of the chart but you will find the full list of tools in the “Insert” menu. In particular, there are all kinds of lines, Fibonacci, Gann tools, geometric constructions, etc.
You can adjust the color, the thickness of lines and other parameters by using the “Object List” (right-click on the empty space of the chart window.)

You can edit the thickness, the type of the line, and its color, as well as enable the “Ray” parameter, which makes the line infinite.
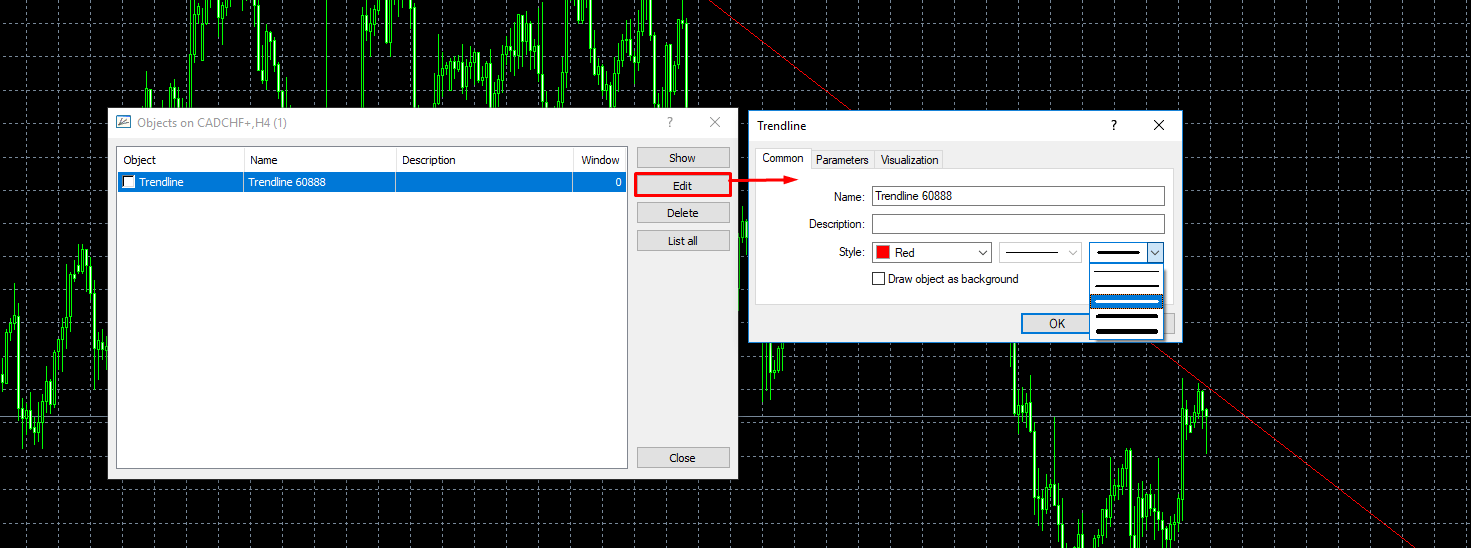
The number of parameters you can change depends on the object.

How to open and close a trade with MetaTrader 4?
To open a trade at the market price, use the One click trading option. You will see the menu in the upper left corner. You should enter the volume of the position in lots and click Sell or Buy.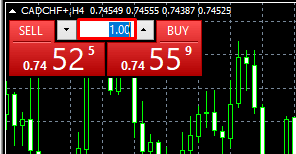
You can close a trade in the “Terminal” window located under the charts. To do it, click the “x” near the trade result.
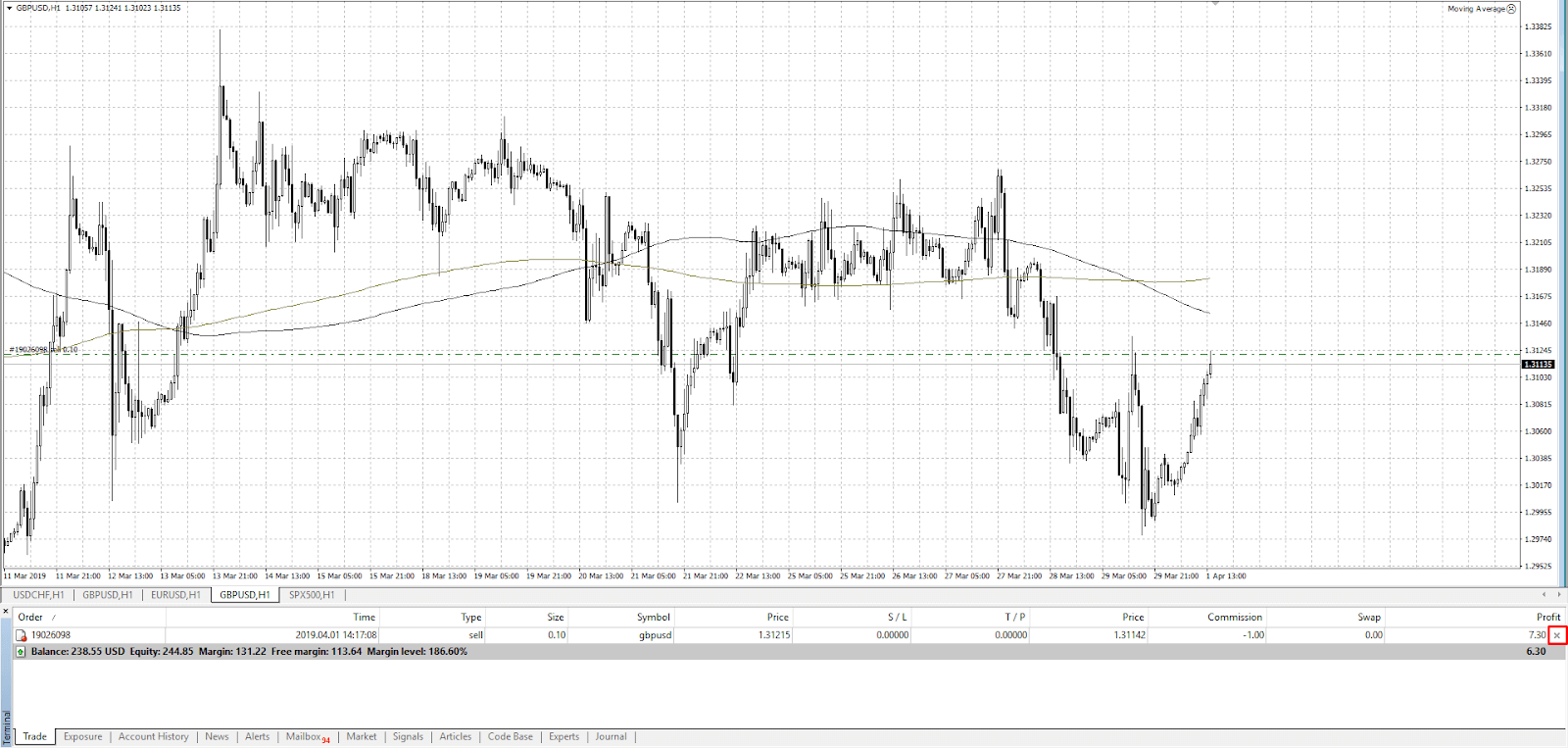
How to place a pending order with MetaTrader 4?
There are several ways how you can call up the order menu:
- Click the New order in the top menu.
- Use the Tools menu → select New order.
- the F9 hot key.

Select the “Pending Order” type, then select the type of a pending order you need.
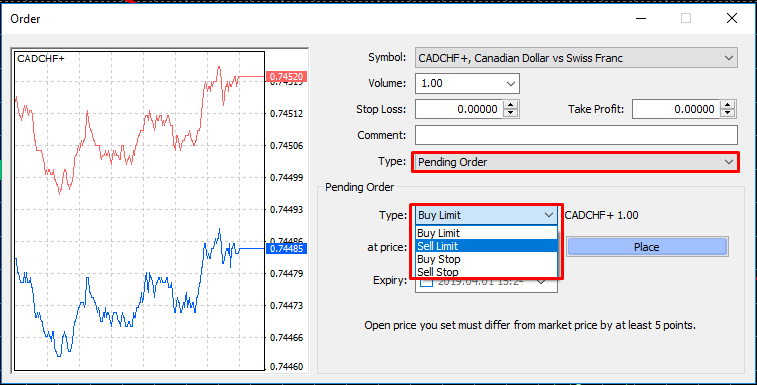
Use the table below to find out how to use each type of a pending order.
| A Pending Order Type | What it is used for |
| Buy limit | you want to buy an asset below the current market price. |
| Buy stop | you want to buy an asset above the current market price. |
| Sell limit | you want to sell an asset above the current market price. |
| Sell stop | you want to sell an asset below the current market price. |
You can cancel a pending order in the Terminal window at any time before its activation.
How to set Stop loss and Take profit with MetaTrader 4?
Use the New order (F9) in the menu to set the Stop loss and Take profit.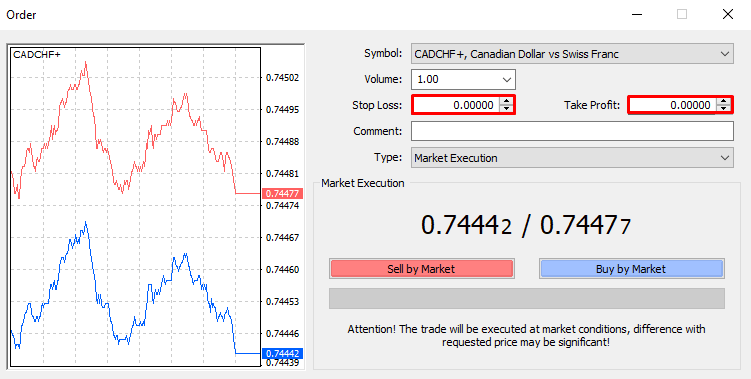
These conditions can be also entered when a trade is active. To do it, right-click the line with your position in the Terminal window and select “Modify or Delete Order”.

Enter the necessary Stop loss and Take profit values. Please note that none of the conditions should be within the spread range (the difference between the Bid and Ask prices, which is demonstrated by two tick charts on the left in the screenshot).
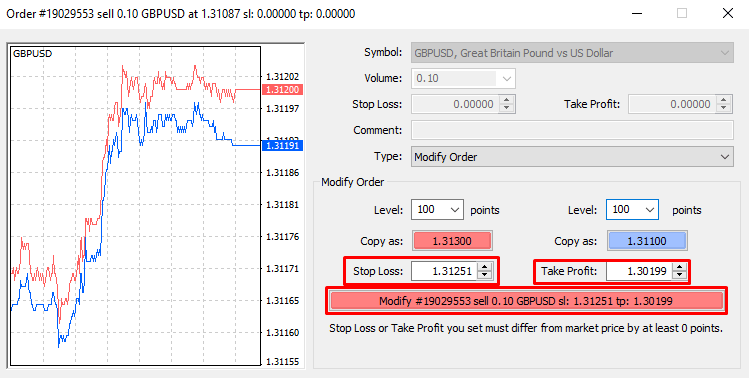
Stop loss and Take profit can be dragged right on the chart. Hold the left mouse button on the line that indicates one of these conditions, and drag it to the price level you need.

How to add an alert with MetaTrader 4?
Click the Alerts tab in the Terminal window below the chart. Then hover over the empty space of this menu, right-click and click Create.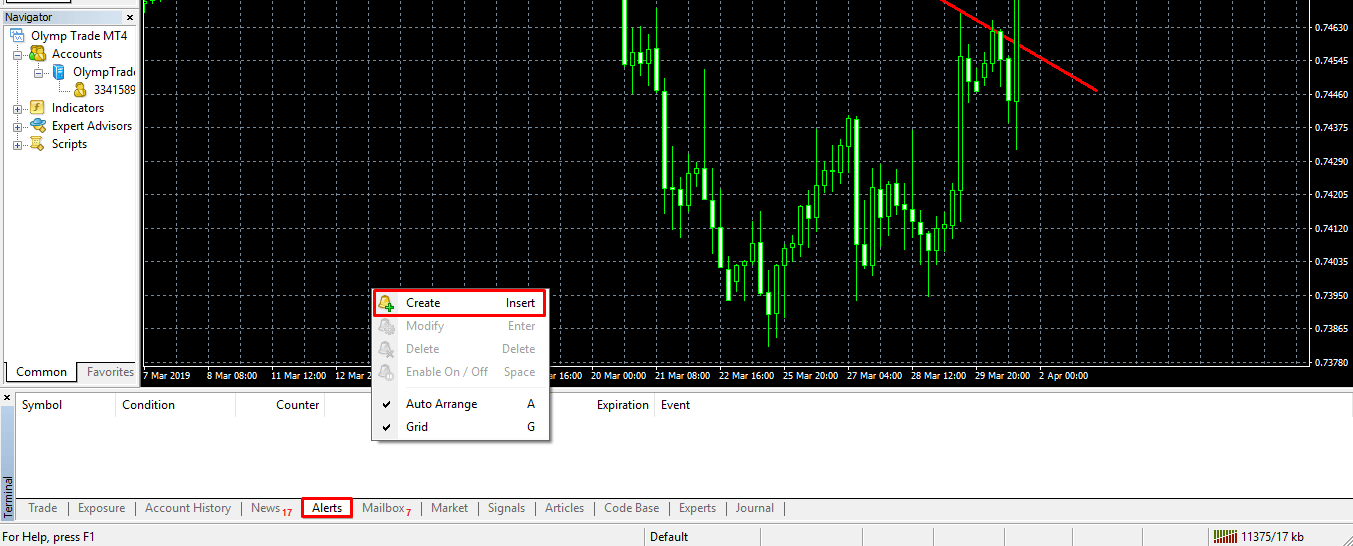
You will see a menu, where you should specify the type of alert (email, sound or visual). You should also enter the criteria. In the example below, we have chosen the Bid price condition: if the bid price moves below 0.75000, we will hear a sound signal.
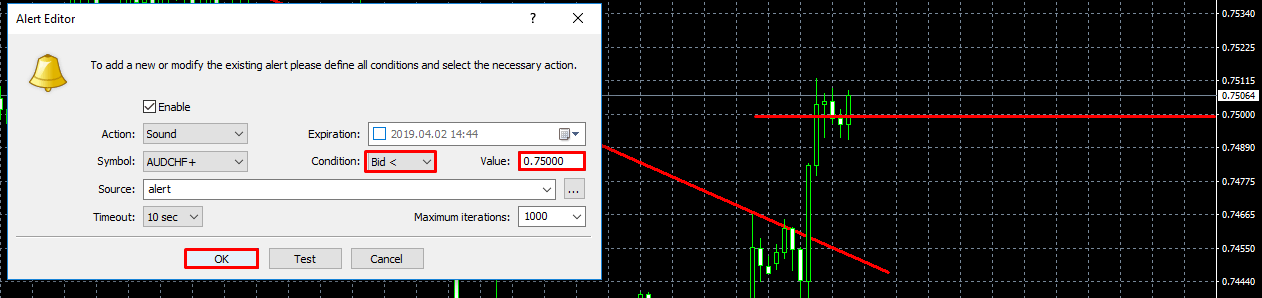
Click Ok after specifying the conditions. The alert information will be available in the Alerts section. To delete a condition, select it and press Del on the keyboard.

How to see the history of all trades with MetaTrader 4?
In the Account history section (Terminal menu), right-click the empty space and select All history or any other time period you need.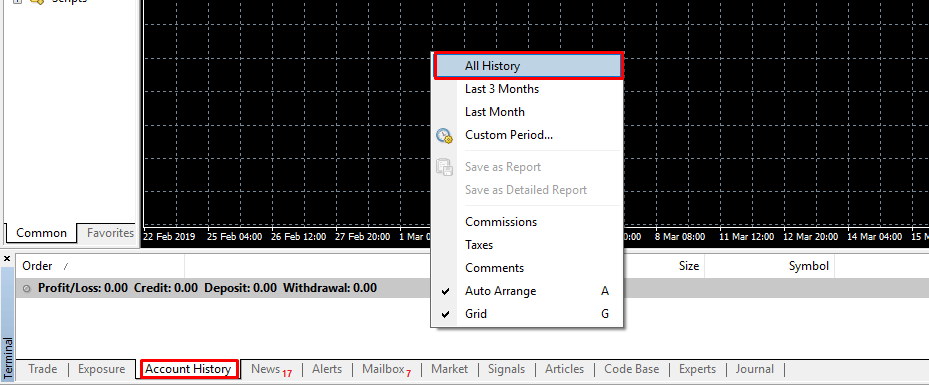
How to specify a trade amount with MetaTrader 4, or what are lots?
A lot is a standard unit of measurement used for calculating the position volume in MetaTrader 4.As a rule, 1 lot equals 100,000 units of the base currency in Forex trading. Buying one lot of EUR/USD pair actually means the purchase of 100,000 euros.
Different types of assets may have different conditions and lot sizes. You can learn more about it in the asset specification.
How to close a part of my trade with MetaTrader 4?
If your current position is above the minimum amount, you can close a part of the trade. To do it, double click the left mouse button on the line with information about the trade in the Terminal menu. You will see the trade conditions window.In the Volume field, enter the volume of the position you want to close. In the example below, the trade volume is 0.1 lot. To close half of the trade, enter 0.05 in the Volume column and click the Close button with other parameters.
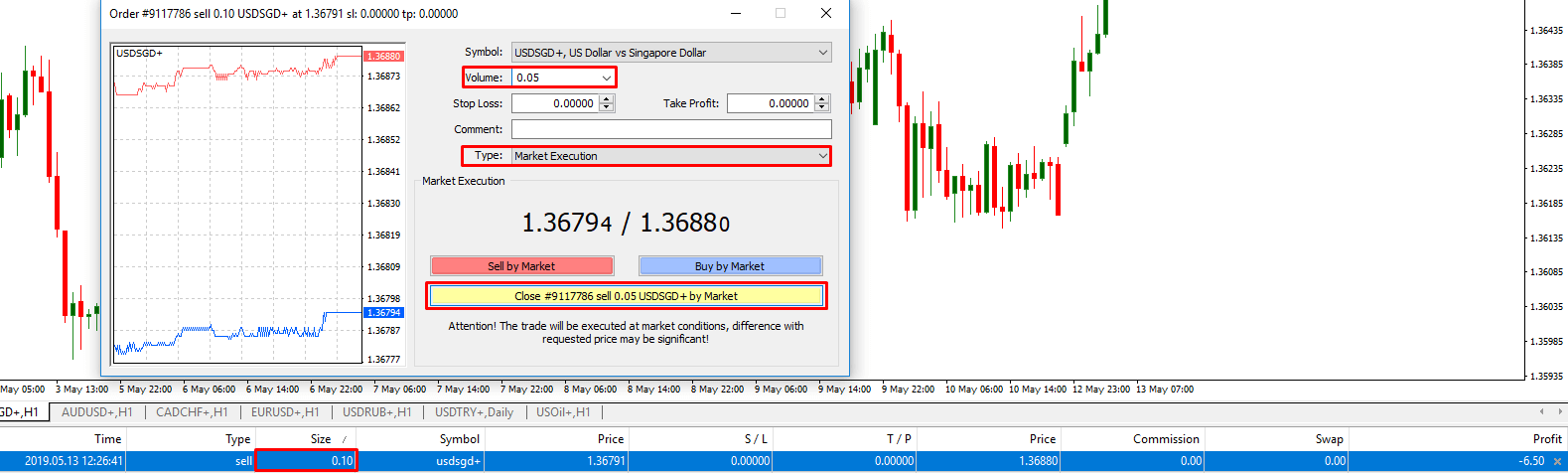
The financial result of the open trade will be recalculated based on the updated position size.
What are the minimum trade amount and other conditions for trading with MetaTrader 4?
Minimum deposit amount: $10/€10/R$20.Minimum withdrawal amount: $10/€10/R$20.
Minimum trade volume: from 0.01 lot.
Leverage: from 1:30 to 1: 400.
The minimum amount a trader should have in an account to open a trade depends on the leverage. If the leverage provided is 1: 400, one needs a bit more than $2.5 to make a 0.01 lot trade.
Calculation:
0.01 lot is 1000 units of base currency. The 1: 400 leverage means that $400 is provided for $1 of your funds. After dividing 1000 units of the base currency by the coefficient of leverage, we get $2.5. However, for the final calculation, we need to add a commission (spread). For example, when working with the EUR/USD currency pair, a trader pays about $0.1 for a 0.01 lot trade.
Major keyboard shortcuts for Windows MetaTrader 4
| Chart control | |
| Combination | Action |
| + | zoom in the chart |
| – | zoom out the chart |
| ← | move the chart to the left |
| → | move the chart to the right |
| Page Up | a rapid move to the left |
| Page Down | a rapid move to the right |
| Home | move to the beginning of the chart |
| End | return to the current moment |
| Work with the chart | |
| Alt+1 | enable a bar chart |
| Alt+2 | enable a candlestick chart |
| Alt+3 | enable a line chart |
| Ctrl+G | set the grid |
| Ctrl+Y | enable a period separator |
| Ctrl+B | open the list of objects |
| Ctrl+i | a list of indicators |
| Ctrl-W | close the chosen chart |
| Alt+R | tiles mode |
| F8 | chart settings |
| F11 | full screen mode |
| Service calls | |
| Ctrl+D | Open the Data Window |
| Ctrl+M | Open the Market Watch (list of assets) |
| Ctrl+N | Open the Navigator |
| Ctrl+T | Open the Terminal |
| Trading | |
| F9 | Call up the New order menu |
- Language
-
ქართული
-
Қазақша
-
Suomen kieli
-
עברית
-
Afrikaans
-
Հայերեն
-
آذربايجان
-
Lëtzebuergesch
-
Gaeilge
-
Maori
-
Беларуская
-
አማርኛ
-
Туркмен
-
Ўзбек
-
Soomaaliga
-
Malagasy
-
Монгол
-
Кыргызча
-
ភាសាខ្មែរ
-
ລາວ
-
Hrvatski
-
Lietuvių
-
සිංහල
-
Српски
-
Cebuano
-
Shqip
-
中文(台灣)
-
Magyar
-
Sesotho
-
eesti keel
-
Malti
-
Македонски
-
Català
-
забо́ни тоҷикӣ́
-
नेपाली
-
ဗမာစကာ
-
Shona
-
Nyanja (Chichewa)
-
Samoan
-
Íslenska
-
Bosanski
-
Kreyòl
Tags
start using metatrader 4
get started metatrader 4
log in to a metatrader 4 mobile app
metatrader 4 pc version
metatrader 4 account
deposit money metatrader 4 account
enable a new chart with metatrader 4
close a trade with metatrader 4
open a trade with metatrader 4
add an alert with metatrader 4
olymp trade metatrader 4
windows metatrader 4
remove indicators on metatrader 4
add indicators on metatrader 4
what is the olymp trade metatrader 4
metatrader 4 on olymp trade
mt4 on olymp trade
olymp trade vs metatrader 4
metatrader 4 download
olymp trade account
olymp trade trading
trade on olymp trade
open olymp trade account
register olymp trade account